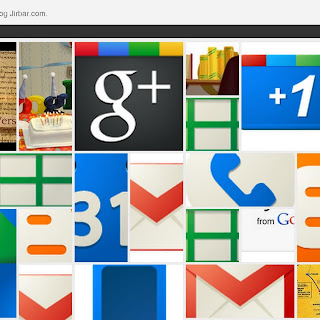Novinka v Dokumentech Google
Novinka v Dokumentech GoogleČtenáři našeho blogu, kteří Dokumenty Google používají, už z našich článků ví, jak vložit obrázek, vložit graf, kopírovat graf nebo kopírovat formát. Pro ty z vás, kteří ještě Dokumenty Google neznají, jsme představili možnost vyzkoušet si jejich ukázkovou verzi.
Dnešní článek představí práci se styly odstavců, kterou určitě využijete v ostré verzi, ale stejně tak si ji můžete vyzkoušet i v demoverzi.
Styly odstavců
Vedle stylů Normální text, Nadpis a Podnadpis můžete v dokumentech Google použít ještě 6 dalších stylů odstavců pojmenovaných Nadpis 1 - 6. Styl odstavce se pro oblast textu určenou aktuální pozicí kurzoru zobrazuje v nástrojové liště. Rozbalovací nabídka stylů běžně zobrazuje Nadpis 1 - 4. Všechny styly pak najdete v menu Formát | Styly odstavců. Použijete-li některý ze stylů Nadpis 5 - 6 v dokumentu, zobrazí se zároveň i v rozbalovací nabídce stylů na liště nástrojů.
Novinka - Vlastní styly v Dokumentech Google
Rozbalovací nabídka Styly v nástrojové liště
Formát | Styly odstavců
Uživatelsky definované styly odstavců
Googlem předdefinované vlastnosti jednotlivých stylů odstavců lze samozřejmě změnit. Rychle a jednoduše tak můžete upravit vzhled dokumentu a přizpůsobit ho svým představám. Chcete-li například pro Nadpis 1 použít písmo Georgia o velikosti 18 pixelů, postupujte následovně:
- Napište text Nadpisu 1 a změňte písmo a velikost na požadované hodnoty (Georgia - 18).
- V nástrojové liště rozbalte nabídku Styly.
- Vedle stylu Nadpis 1 otevřete podnabídku a vyberte možnost Aktualizovat nadpis 1, aby odpovídal výběru.
- Písmo a jeho velikost u všech odstavců se stylem Nadpis 1 se automaticky změní.
Nadpis 1 - Aktualizovat nadpis 1, aby odpovídal výběru
Nadpis 1 - Aktualizováno
Uložit, použít a obnovit výchozí styly
Své uživatelsky definované styly odstavců můžete uložit a použít je následně i v jiných dokumentech. Stejně tak se kdykoliv můžete vrátit k výchozím stylům definovaných Googlem, tedy obnovit styly dokumentu. Ve všech případech postupujte následovně:
- Otevřete rozbalovací nabídku Styly.
- Přejděte k položce Možnosti.
- Podle akce, kterou chcete provést vyberte možnost
- Uložit jako moje výchozí styly nebo
- Použít moje výchozí styly nebo
- Obnovit styly.
Možnosti - Obnovit styly
Styly obnoveny
Související články
Google Docs: Vlastníci, editoři, komentátoři a čtenáři
Google Docs Viewer: Online prohlížeč dokumentů od Googlu
Google Docs: Dokumenty Google v režimu offline
Google Docs: Klávesové zkratky v Dokumentech Google (Keyboard shortcuts)
Google Docs: Nové komentáře a diskuze v textových dokumentech Google
Všechny články na téma Google Dokumenty.
Související odkazy
Google Docs Help Add titles, headings and customize the style of your document