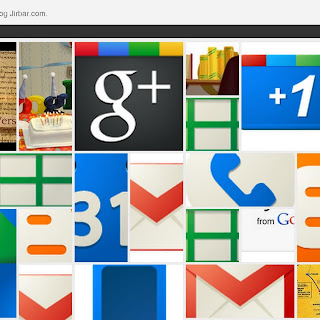Víte, jak mít přístup ke Kalendáři Google, i když jste offline? Pokud nevíte, přečtěte si náš článek Vyzkoušejte Kalendář Google v režimu offline.
A víte, jak bez připojení k internetu získáte přístup ke svým e-mailům na Gmailu? Postup je podobný jako v případě kalendáře. Stačí mít nainstalovaný webový prohlížeč Google Chrome s rozšiřující aplikaci, která vám práci v režimu offline umožní.
Postup instalace aplikace Offline Google Mail pro Google Chrome
Odinstalování aplikace Offline Google Mail a vymazání dat
Pokud se v budoucnu rozhodnete aplikaci nepoužívat, klikněte na nové záložce Google Chrome pravým tlačítkem na její ikonu a vyberte Odebrat z aplikace Chrome.
Odinstalování aplikace ovšem nesmaže offline data z počítače. Synchronizovanou poštu odstraníte následovně:
Pozvánky v Gmailu
Podokno náhledu (Preview pane)
Jak obnovit smazané kontakty
Import kontaktů a pošty pomocí POP3
Import kontaktů pomocí souboru CSV
Všechny články na téma Gmail
Související odkazy
Gmail Help Gmail Offline for Google Chrome, Installing Gmail offline for Google Chrome, Working offline with Google Chrome, Switching between online and offline, Offline data storage, How much data is synchronized?, Connection status
Gmail Blog Using Gmail, Calendar and Docs without an Internet connection
A víte, jak bez připojení k internetu získáte přístup ke svým e-mailům na Gmailu? Postup je podobný jako v případě kalendáře. Stačí mít nainstalovaný webový prohlížeč Google Chrome s rozšiřující aplikaci, která vám práci v režimu offline umožní.
Postup instalace aplikace Offline Google Mail pro Google Chrome
- Otevřete svůj Gmail
- V možnostech nastavení služby Gmail otevřete záložku Offline a klikněte na odkaz Instalovat Gmail Offline.
- Nainstalujte aplikaci.
- Po úspěšném dokončení instalace otevře prohlížeč Google Chrome novou záložku s právě nainstalovanou aplikací Google Mail Offline.
- Kliknutím na ikonu Offline Google Mail spustíte aktivování aplikace. Google Chrome se vás nejprve zeptá, jestli chcete opravdu aplikaci povolit a doporučí ji nepovolovat, pokud používáte veřejný nebo sdílený počítač.
- Pokud zvolíte Povolit offline e-mail, spustí se synchronizace a ukládání vaší pošty do počítače. Čas potřebný pro prvotní synchronizaci závisí na množství zpráv v Gmailu.
- Po dokončení synchronizace se vaše pošta zobrazí v aplikaci Offline Google Mail.
Jak ukazuje následující obrázek, offline aplikace Gmailu má jiný vzhled než klasický online Gmail, zato vám ale umožní pracovat s vaší poštou, i když nebudete připojeni k internetu.
Pokud se v budoucnu rozhodnete aplikaci nepoužívat, klikněte na nové záložce Google Chrome pravým tlačítkem na její ikonu a vyberte Odebrat z aplikace Chrome.
Odinstalování aplikace ovšem nesmaže offline data z počítače. Synchronizovanou poštu odstraníte následovně:
- Do vyhledávacího řádku prohlížeče Google Chrome napište chrome://settings/cookies
- Otevře se okno nastavení Soubory cookie a jiná data
- Vyhledejte mail.google.com
- Kurzorem myši označte nalezená data
- Soubory cookie pro mail.google.com vymaže kliknutím na křížek X v pravém horním rohu
Pozvánky v Gmailu
Podokno náhledu (Preview pane)
Jak obnovit smazané kontakty
Import kontaktů a pošty pomocí POP3
Import kontaktů pomocí souboru CSV
Všechny články na téma Gmail
Související odkazy
Gmail Help Gmail Offline for Google Chrome, Installing Gmail offline for Google Chrome, Working offline with Google Chrome, Switching between online and offline, Offline data storage, How much data is synchronized?, Connection status
Gmail Blog Using Gmail, Calendar and Docs without an Internet connection